PURCHASE DB(Accessで発注管理)
発注データベースを作成した理由
専門家派遣依頼で、手書きの発注業務をデータ化したいという相談があり、ヒアリングの中でデータベース化することになりました。
お客様の要望は、手書きの発注書にできる限り近い書式でFAXすることで、発注先への変更を最小限にしたいということと、データ入力による集計の自動化をしたいということで打ち合わせをしながらデータベースを作り上げました。
専門家派遣として5回の訪問でデータベースは出来上がり、その後3年以上利用してもらっています。
発注データベースの特徴
- 動作環境:Access2016以上がインストールされているPC(ただしAccess2007・Access2010でも動作可)
- 発注依頼:新規発注画面・発注入力後に注文書をFAX送信
- 納期回答・納品処理:発注後の納期回答や納品処理で発注後の期日管理
- 発注データの条件検索:発注先や発注日などで発注データを自由に検索して、検索データから納期回答・納品処理が可能
- 支払明細書:請求書の突合せ支払明細書の印刷
- 発注先支払集計表:月別の発注先支払集計表をExcel形式で出力
発注データベースの新規入力イメージ
- 発注データベースを開くと、ログオン画面が表示される。
- 発注処理メニューで新規発注入力をクリックする。
- 新規発注入力画面で入力を行う。
- 明細行に発注商品を入力する。
- 明細行の商品検索ボタンをクリックすると、発注先の商品コードが表示される。
- 商品が見つかったら該当する商品の行をダブルクリックする。
- 明細行に商品コード・商品名・単価が表示される。
- データ登録後の確認メッセージが表示される。
- 注文書の印刷プレビューが表示される。
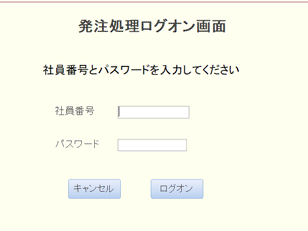
社員番号とパスワードを入力して、ログオンボタンをクリックする。
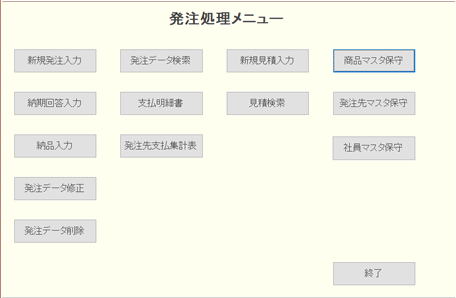
新規発注入力ボタンをクリックする。
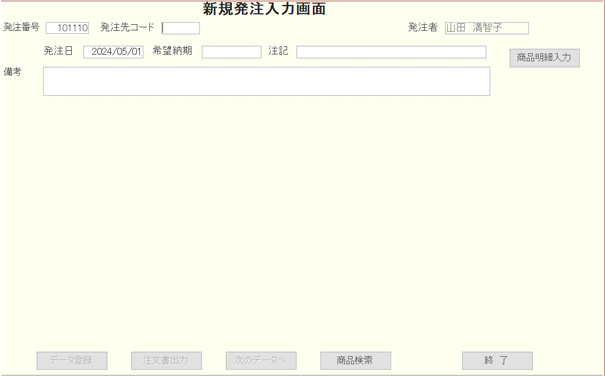
発注先コードと希望納期を入力して、発注商品を入力するために、商品明細入力ボタンをクリックする。
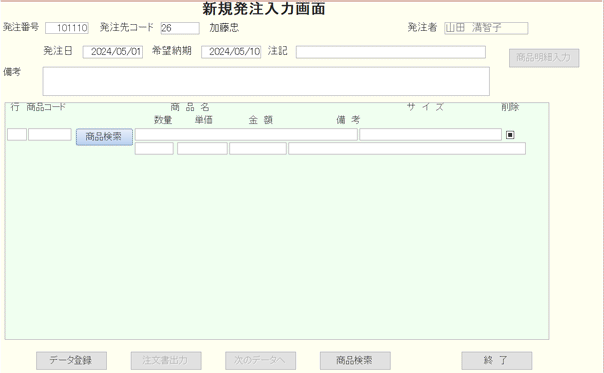
商品コードを入力する。商品コードがわからない場合は、明細行の商品検索ボタンをクリックする。
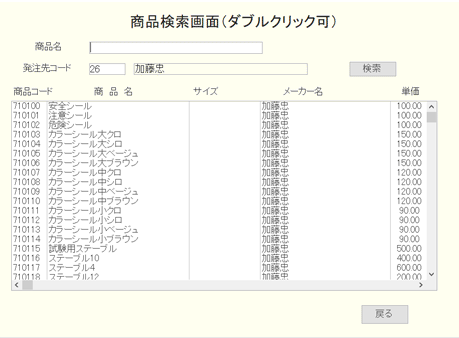
商品が多い場合には、商品名を入力して検索ボタンで商品を絞り込むことができる。
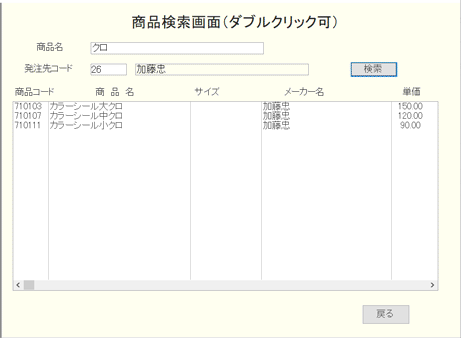
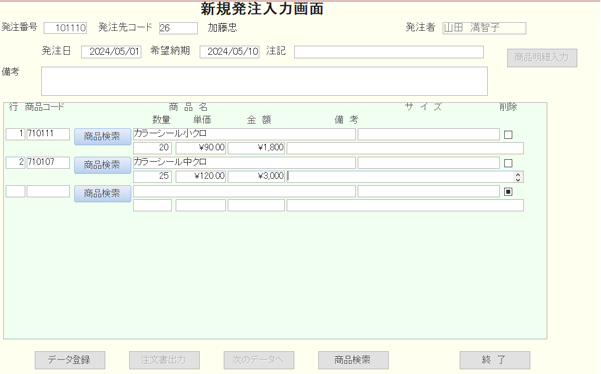
明細行の商品の発注数を数量に入力し、すべての明細行の入力が完了したら、データ登録ボタンをクリックする。
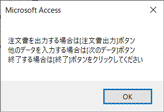
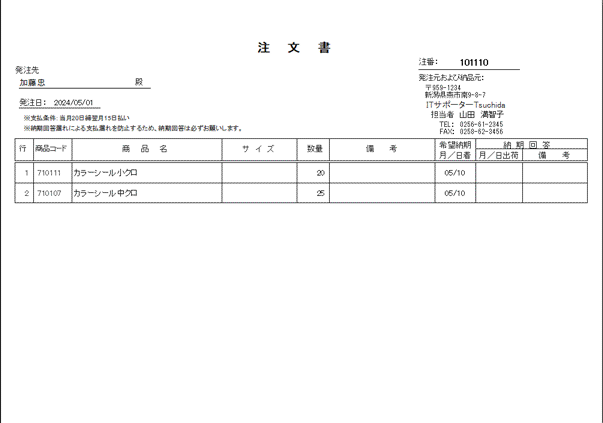
印刷プレビューで確認して、Accessの印刷ボタンをクリックする。プリンタに印刷する場合は、プリンタを選択する。プリンタ一覧の中に複合機のFAXがあれば、複合機のFAXを選択すると注文書がFAX送信される。
注文書は印刷・FAX送信以外にもPDF出力が可能で、PDF出力したファイルをメールで添付して注文することもできる。
発注データを発注先用のファイル出力も、カスタマイズで相手先のレイアウトに合わせてファイルに出力することもできる。
納期回答入力のイメージ
- 発注番号がわかる場合は納期回答入力ボタンをクリックする。発注番号がわからない場合は発注データ検索ボタンをクリックする。
- 発注先や日付を入力後に発注検索ボタンをクリックする。
- 納期回答入力画面が表示されるので納期回答を入力する。
- 納期回答入力画面のデータ登録ボタンをクリックする。
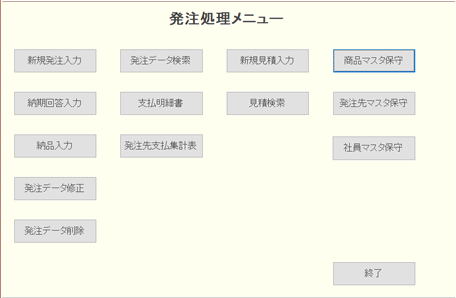
今回は発注番号がわからない場合の操作なので、発注データ検索ボタンをクリックする。
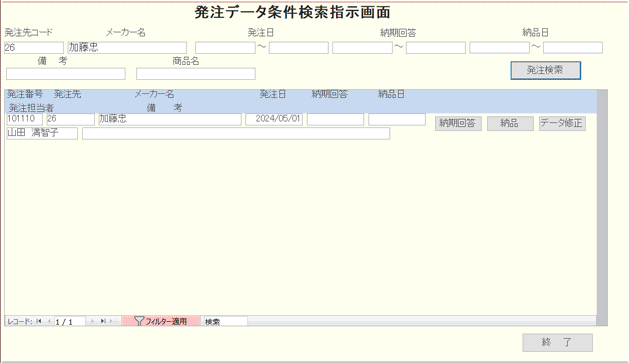
条件で絞り込まれた発注データが表示され、該当行の納期回答ボタンをクリックする。(なお、条件検索では明細行の商品名でも絞り込み可能)
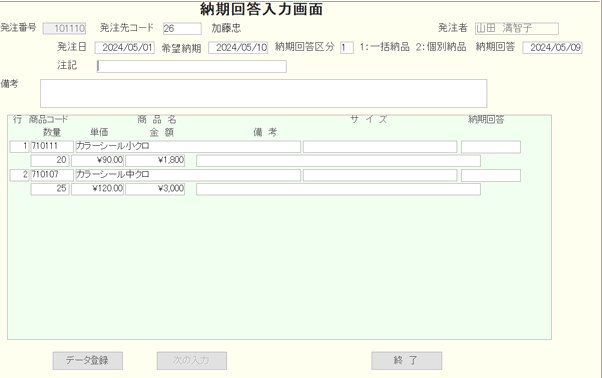
すべての発注が一括で納品される場合は、一括納品を選択して、納期回答区分の隣の納期回答に日付を入力する。個別納品の場合は、個別納品を選択して、明細行の納期回答に日付を入力する。
納品入力の出力イメージ
- 発注番号がわかる場合は納品入力ボタンをクリックする。発注番号がわからない場合は発注データ検索ボタンをクリックする。
- 発注先や日付を入力後に発注検索ボタンをクリックする。
- 納品入力画面が表示されるので納品を入力する。
- 納品入力画面のデータ登録ボタンをクリックする。
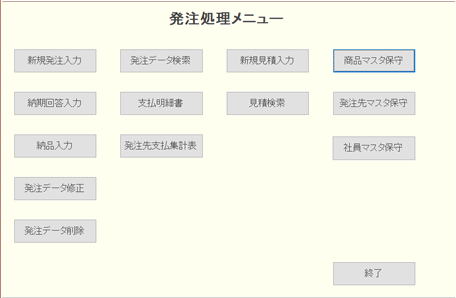
今回は発注データ検索ボタンをクリックする。
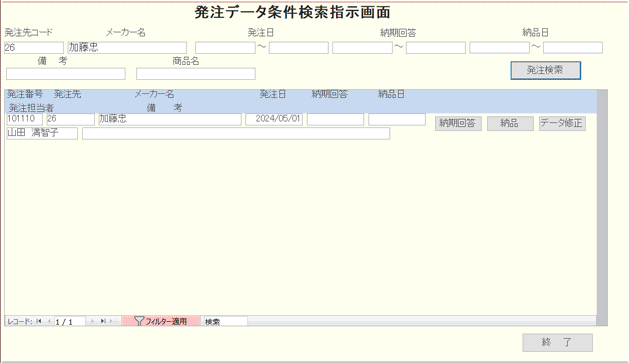
条件で絞り込まれた発注データが表示され、該当行の納品ボタンをクリックする。
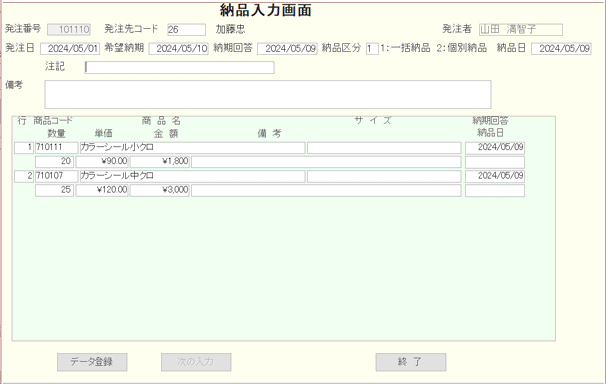
一括納品の場合は、納品区分の隣の納品日に日付を入力する。個別納品の場合は、個別納品を選択して、明細行の納品日に日付を入力する。
